Sofia - Guide d'utilisation
1. Qu'est-ce que l'outil de recherche Sofia?
Qu'est-ce que l'outil de recherche Sofia?
Sofia est l'outil de recherche commun à toutes les bibliothèques universitaires québécoises.
Bien que chaque université possède une interface personnalisée selon ses couleurs et ses collections locales, l’outil de recherche Sofia est une fenêtre sur les collections documentaires de toutes les bibliothèques universitaires québécoises et, plus largement, à travers le monde.
Sofia est un des éléments du projet de Plateforme partagée de services (PPS), chapeauté par le Bureau de coopération interuniversitaire (BCI). Pour plus d'informations sur le projet consultez la page Plateforme partagée de services du site du Partenariat des bibliothèques universitaires québécoises (PBUQ).
Que retrouve-t-on dans l'outil de recherche Sofia?
L’outil de recherche permet de trouver à la fois des document physiques et numériques. Cela inclut les livres, revues, articles de revues provenant de bases de données, mémoires/thèses, documents audiovisuels et sonores, microformes, etc.
Sofia permet de préciser la portée des résultats de recherche selon trois niveaux :
- Local (les bibliothèques UdeM)
- Consortial (les bibliothèques universitaires du Québec)
- International (les bibliothèques à travers le monde)
L’outil de recherche Sofia permet ainsi d’étendre la recherche de documents au-delà des collections physiques et numériques détenues par les bibliothèques UdeM.
En raison des limites imposées par les licences des fournisseurs de ressources électroniques, l'outil de recherche Sofia vous donne l’accès direct seulement aux ressources électroniques auxquelles l’UdeM est abonnée ou celles en libre accès.
Réserves de cours
Une section de l’outil de recherche Sofia est dédiée au repérage de documents placés dans les réserves de cours. On y accède en cliquant sur le lien « Réserves de cours », situé en haut à gauche dans le bandeau bleu.
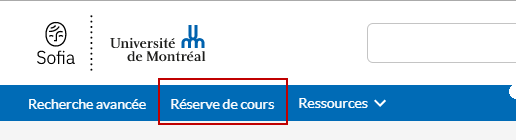
On y retrouve généralement des ouvrages obligatoires ou recommandés pour un cours. Il est possible d’y chercher des documents en fonction des critères suivants :
- Sigle de cours (ex.: ART 1010, LIT 401, etc.)
- Préfixe de cours (ex.: ART, LIT, MED, TSI, etc.)
- Intitulé de cours
- Département
- Nom de l'enseignant ou l'enseignante
Une fois le cours souhaité repéré, il suffit de cliquer sur celui-ci afin d’afficher la liste des ouvrages qui y sont associés. S’afficheront alors les informations concernant l’emplacement de chaque document, sa cote de rangement ainsi que sa description.
3. Raffiner sa recherche : les facettes et le tri
Facettes
Les facettes apparaissent dans la section de gauche des résultats de recherche.
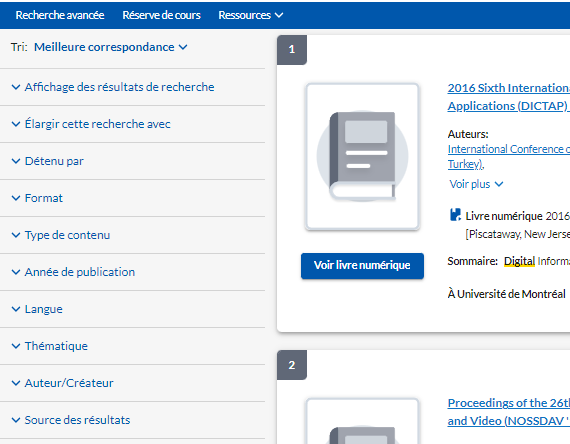
- Détenu par : Permet de limiter la recherche aux collections des bibliothèques en fonction de 3 niveaux : les bibliothèques UdeM, les bibliothèques universitaires du Québec ou les bibliothèques à travers le monde. Veuillez noter que la sélection d’une bibliothèque en particulier (ex. Droit, Santé, BLSH) de l’Université de Montréal va restreindre le résultat de la recherche aux exemplaires physiques.
- Format : Permet de limiter la recherche en fonction de types de documents prédéfinis : livre, article, vidéo, périodique/revue, enregistrement sonore, etc. Il est possible de sélectionner plusieurs types de documents.
- Type de contenu : Permet de limiter la recherche à certaines catégories de contenus (publication scientifique, publication disponible en libre accès).
- Année de publication : Permet de circonscrire la recherche à une date précise ou à un intervalle de dates.
- Langue : Permet de limiter la recherche selon la langue du document (ex : document écrit en français uniquement).
- Thématique : Permet de limiter la recherche à une thématique.
- Auteur/Créateur : Permet de restreindre la recherche aux documents d’un auteur.
- Source des résultats : Permet de limiter la recherche à certaines sources de données.
Pour plus de détails concernant l’utilisation des facettes, consulter la page Limiter et affiner les résultats de recherche du fournisseur de Sofia.
Options de tri
Les résultats de recherche dans l’outil de recherche Sofia peuvent être triés par pertinence. Une des particularités de Sofia est de proposer 3 tris par pertinence différents :
- Meilleure correspondance : Ce tri par pertinence accorde davantage de poids au nombre d'occurrences du mot dans la notice. Les documents dans lesquels les mots de recherche se retrouvent le plus apparaîtront en premier dans la liste des résultats.
- Récence : Ce tri par pertinence accorde davantage de poids aux documents ayant une date de publication récente. Dans ce type de tri, la date n’est pas le seul critère. Il ne faut donc pas confondre ce tri par pertinence avec le tri par date (plus récent) décrit plus bas.
- Bibliothèque : Ce tri par pertinence accorde davantage de poids aux documents appartenant à la collection de la bibliothèque de l'institution d'attache.
Outre le tri par pertinence, Sofia permet également de trier les résultats de recherche par :
- Auteur (A à Z) : Les résultats de recherche seront triés par ordre alphabétique selon le nom de famille et le prénom de l‘auteur.
- Date (plus récent) : Les résultats de recherche seront triés selon la date de publication du document, du plus récent au plus ancien.
- Date (plus ancien) : Les résultats de recherche seront triés selon la date de publication du document, du plus ancien au plus récent.
- Plus détenu : Les résultats seront triés en fonction du nombre de bibliothèques à travers le monde qui possèdent le document. Le document le plus détenu apparaîtra en premier dans la liste. Le moins détenu apparaîtra à la fin des résultats.
Regroupement des éditions
Cette option permet de regrouper sous un même résultat plusieurs éditions d’un document, qu’il s’agisse de versions plus anciennes ou plus récentes, de différents formats ou simplement pour éviter d’afficher des doublons. Le groupement par édition est activé par défaut.
Information complémentaire
4. Qu'y a-t-il dans une notice complète?
Éléments de la notice complète
En cliquant sur un titre ou une couverture dans la liste des résultats, la notice complète s'affiche. On y retrouve d’abord les principales informations qui étaient également visibles dans la liste des résultats (titre, auteur, année de publication, etc.).
En haut à droite se trouvent les options d’exportation et de sauvegarde :

- Citer : Permet d’obtenir une référence bibliographique pour le document (exportation EndNote, copier-coller la référence, etc.). Pour plus d’information, voir la section 6. Exporter/gérer/citer des références.
- Partager : Permet d’obtenir une URL raccourcie vers la notice et d’envoyer par courriel un lien vers la notice.
- Enregistrer : Ajoute la notice dans la section Mes notices située dans le haut de la page.
Attention : Sans authentification au compte Sofia (voir section Accès à mon dossier), les notices enregistrées n’y seront conservées que pour la durée de la session de travail. Le fait de s’authentifier conservera les notices de façon permanente.
Le reste de la notice est composé de plusieurs sections qu'on peut déployer et refermer au besoin. Selon le cas, il est possible que certaines notices n’aient pas toutes les sections décrites ci-dessous.
- Plus de détails sur le document : Donne des informations plus détaillées sur le format et le contenu du document : dimensions physiques, résumé, sujets abordés, notes diverses, etc. On y retrouve également différents identifiants et numéros standards.
- Option d'accès : Sur la droite de la page, la fenêtre Options d’accès propose la/les meilleures options d’accès sont suggérées. Selon le type de documents et leur disponibilité, on pourra accéder à un document électronique directement depuis cette fenêtre, faire une demande de réservation, une demande de prêt dans le réseau universitaire québécois ou encore déclencher une demande de prêt entre bibliothèques.
- Survol des rayons : Présente le document au milieu d’une étagère virtuelle où l’on peut voir les autres documents de la bibliothèque ayant une cote voisine, et qui pourraient donc porter sur le même sujet. Il suffit de naviguer vers la gauche ou la droite pour voir les documents voisins. Les documents affichés dans le survol des rayons peuvent provenir de plus d’une succursale ou même être en format électronique.
- Voir les éditions et formats : Permet de voir les différentes versions ou éditions du document telles qu’une édition antérieure, dans une autre langue, un autre format (livre numérique, livre en gros caractères, microforme, …), etc. Des détails sommaires sont présentés pour chacune des éditions ; il suffit de cliquer sur un titre pour basculer vers la notice de cette édition.
Selon le cas, on verra donc une ou plusieurs des rubriques suivantes :
- Accès en ligne : Apparaît dans le cas de documents numériques. Un hyperlien est alors offert. Si des conditions d’accès particulières s’appliquent, celles-ci seront décrites sous Notes. L'accès aux livres et articles électroniques de chaque établissement est limité aux membres de sa communauté. Pour ces raisons, il est donc important de toujours consulter l'instance Sofia de son institution d'appartenance.
- Disponibilité de cette édition à l'Université de Montréal : Affiche les exemplaires que possède l’Université de Montréal, avec dans chaque cas, leur localisation exacte et leur disponibilité. Le bouton Obtenir / Réserver s'affiche dans les cas où ces opérations sont permises. Il suffit de spécifier l’exemplaire désiré ainsi que l’endroit où on souhaite le récupérer dans le formulaire de réservation qui s'affiche après avoir cliqué sur le bouton.
- Bibliothèques universitaires du Québec : Affiche les exemplaires que possèdent les autres établissements membres du Partenariat des bibliothèques universitaires québécoises. Il est généralement possible de se rendre sur place pour les consulter ou les emprunter. Dans la plupart des cas on choisira toutefois de les obtenir en utilisant le prêt réseau entre les bibliothèques du Partenariat en cliquant sur le bouton « Obtenir via Sofia », lorsqu'affiché.
Note : Pour des raisons de licence, il est impossible d'accéder directement aux documents numériques des autres établissements. Une note s’affiche à cet effet. - Bibliothèques à travers le monde : Affiche les exemplaires situés dans les autres bibliothèques dans le monde, pour autant qu’elles aient versé leurs états de collections dans le catalogue WorldCat. Le bouton « Obtenir via Prêt entre bibliothèques » (lorsque présent) permet d’initier une demande de prêt entre bibliothèques. On peut également cliquer sur le nom d’une bibliothèque pour consulter directement son catalogue.
Information complémentaire :
5. Qu'est-ce que Mon dossier?
Informations au dossier
Le dossier Sofia contient l’information sur les prêts, dont ceux faits dans l'une ou l'autre des bibliothèques universitaires du Québec. On y voit aussi les réservations, les frais encourus et il est possible d’y sauvegarder des recherches et des notices. Il n'existe pas encore de fonctionnalité d'alertes dans Sofia.
Accès à mon dossier
Cliquer sur Connectez-vous en haut à droite. Une page apparaîtra pour sélectionner le mode de connexion, soit par l’entremise du système d’authentification institutionnel ou avec un code barre/nom d’utilisateur. Utiliser avec prudence la fonction « Enregistrer mon choix », surtout à partir d’un ordinateur partagé.
- Accès via le système institutionnel :
Connexion via la page d’authentification de l'UdeM. - Accès via code barre/nom d’utilisateur : À la première utilisation, il faut configurer un mot de passe pour accéder au mode de connexion avec code barre/nom d’utilisateur. Cliquer sur Authentification avec votre code-barres des bibliothèques UdeM (21225...) comme nom d'utilisateur, inscrire le code-barres dans le champ Nom d'utilisateur. Cliquer sur Définir / Réinitialiser le mot de passe. Un lien vers la page de création du mot de passe sera envoyé à l’adresse inscrite au dossier d’usager. Les critères à respecter pour le mot de passe apparaissent dans le haut de la page.
Modification du mot de passe :
- Accès via le système institutionnel : Non disponible
- Accès via code barre/nom d’utilisateur : Cliquer sur Profil > Voir mon profil > Changer le mot de passe.
Une fois la connexion réussie, le prénom au dossier s'affichera dans le coin droit supérieur. Le menu Mon dossier sert à afficher un menu déroulant offrant plusieurs options.
La connexion au dossier se fait uniquement à partir de l’outil de recherche de l'institution d'appartenance. Un membre de la communauté UdeM inscrit dans plus d’un établissement peut avoir plus d’un dossier (par exemple, une personne qui étudie à l'UdeM tout en étant à l'emploi d'une autre université aura un dossier à l'UdeM et un dossier dans l'autre université).
Si vous venez d’une autre université québécoise et avez emprunté à l’UdeM avec la carte de votre université, vous devez accéder à votre dossier à partir de la plateforme Sofia de votre université.
Emprunts, réservations, frais et activités de recherche
Après la connexion, pour voir les emprunts, réservations et les frais relatifs à l'emprunt, cliquer sur Mon dossier, puis sur la section désirée :
Emprunts :
S'y trouvent les documents empruntés, ainsi que leur date d’échéance. Pour renouveler des emprunts, sélectionner les documents voulus et cliquer sur le bouton Renouveler emprunts.
Demandes :
S'y trouvent les documents réservés, qu'il s'agisse de documents des bibliothèques de l'UdeM, des bibliothèques du Partenariat des bibliothèques universitaires québécoises (PBUQ) ou demandés par Prêt entre bibliothèques. Pour modifier une demande, cliquer sur le lien à côté de chaque document ou sélectionner puis annuler les réservations en cliquant sur le bouton Annuler les demandes.
Frais :
Tous les frais à payer y apparaissent. Pour payer des frais, sélectionner les frais à payer et cliquer sur le bouton Payer les frais. Suivre les directives à l’écran pour compléter le paiement.
Historique des emprunts :
Les emprunts retournés en bibliothèque s'affichent dans cet onglet. Activez cette option à partir de l'onglet Profil de votre dossier pour conserver la trace des documents que vous avez retournés à partir du moment où vous activez l'option. Ces informations seront conservées dans votre dossier pendant 5 ans ou jusqu'à ce que vous désactiviez cette option.
Activités de recherche:
Historique de recherche : Votre historique de recherche contient les 100 dernières requêtes effectuées dans l’outil de recherche Sofia.
Recherches enregistrées : Vous pouvez supprimer les recherches enregistrées ou les générer de nouveau, simplement en cliquant sur la requête, ce qui fera apparaître une liste des résultats.
Pour de l'information complémentaire, consulter la section Emprunter.
Recherches enregistrées
Enregistrer une recherche :
Dans la liste des résultats, cliquer sur Enregistrer la recherche en haut à droite. Les termes de recherche, restrictions, modes de tri et regroupement, ainsi que les bases de données consultées, seront sauvegardés. Jusqu’à 100 recherches peuvent être sauvegardées.
Accéder aux recherches sauvegardées :
Dans la barre de navigation, cliquer sur Recherches enregistrées. Pour lancer une recherche préalablement enregistrée, cliquer sur le titre de la recherche en question. Pour supprimer une recherche, il suffit de la sélectionner et de cliquer sur le bouton Supprimer les recherches.
Notices ou documents enregistrés
Accéder à la gestion des notices sauvegardées :
- Pendant une recherche, cliquer sur Mes notices à droite de la barre de navigation de l’écran de recherche.
- À partir de Mon dossier, cliquer sur Profil > Documents enregistrés.
À partir de cet écran, il est possible de de créer une liste de notices, de citer, de supprimer ou d'envoyer les notices à l’adresse courriel de son choix.
Créer une liste personnelle à partir des notices enregistrées :
Cocher quelques notices > cliquer sur Créer une liste personnelle > donner un titre à la liste > choisir le niveau de confidentialité désiré.
Les listes sont privées par défaut, donc uniquement visibles à partir du dossier de la personne qui les a créées. Glisser le curseur Confidentialité vers la droite pour que la liste devienne publique. Le lien partageable permet de copier et diffuser les listes.
Après avoir déplacé un document dans une liste, il est possible d'y joindre une note avec le bouton Ajouter une note.
Pour accéder aux listes conservées, cliquer sur Mon dossier > Liste enregistrées
Il est possible d’importer des listes préalablement créées dans le site WorldCat.org en cliquant sur Prénom au dossier > Importer mes listes. Il faut d’abord exporter les listes depuis le catalogue WorldCat.org en format CSV.
Les notices conservées qui ne sont pas sauvegardées dans une liste sont supprimées à la fin de la session de travail. L’outil de recherche Sofia demande de supprimer la liste de notices conservées avant de quitter un ordinateur public puisque ces notices seront temporairement visibles pour la personne suivante.
Courriel :
Cliquer sur le bouton Courriel pour envoyer des notices accompagnées d’un message à l’adresse de son choix.
Citer :
Pour obtenir les références bibliographiques relatives aux notices ou aux listes, cliquer sur Citer. Choisir le style de citation désiré dans le menu déroulant pour copier-coller les citations immédiatement. Sélectionner le mode d’exportation pour créer un fichier contenant les références, puis le verser dans le système de gestion bibliographique désiré.
Déplacer :
Pour déplacer une ou plusieurs notices d’une liste à l’autre, cliquer sur Déplacer > sélectionner la liste vers laquelle déplacer les notices.
À noter que les notices se déplacent uniquement vers des listes existantes. Pour déplacer une notice vers une nouvelle liste, il faut d’abord créer celle-ci.
Les notices déplacées sont retirées de la liste actuelle.
Supprimer :
Cliquer sur Supprimer pour supprimer des notices ou une liste entière.
Déconnexion
Cliquer sur Mon dossier > Fermer la session.
Pour les connexions au système d’authentification institutionnel, une page indique « Pour terminer la fermeture de session, fermez votre navigateur ». Ne pas fermer le navigateur à ce moment maintiendra la connexion lors d'un éventuel retour sur la page d'accueil de Sofia.
Pour les connexions avec code barre, le système redirige vers la boîte de recherche principale. Il n’est pas nécessaire de fermer le navigateur pour finaliser le processus.
6. Exporter/gérer/citer des références
Exporter des références dans EndNote/Zotero
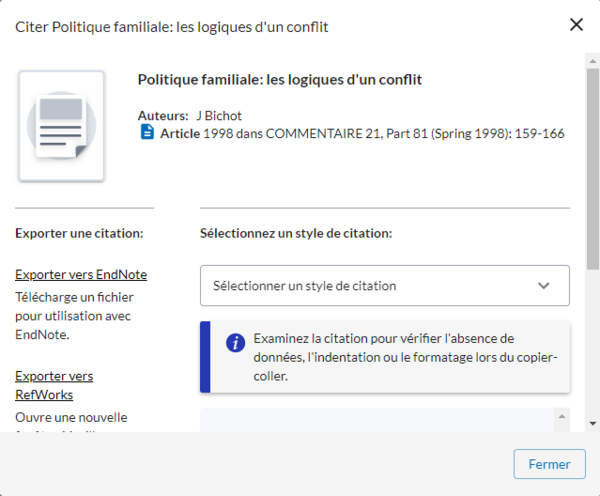
EndNote
Pour exporter des références de Sofia vers votre base de données EndNote, cliquer sur le bouton Citer d’une notice > Exporter vers EndNote. Ouvrir le fichier téléchargé avec EndNote
Pour plus de détails, consulter le tutoriel EndNote, (section Ajouter des références > Exportation directe).
À noter : il n’est pas possible d’interroger l’outil de recherche Sofia directement dans l’interface d’EndNote à l’aide d’un fichier de connexion, comme c’est le cas avec d’autres outils de recherche.
Zotero
Pour exporter des références de Sofia vers Zotero, cliquer sur le dossier qui s’affiche dans la barre de votre navigateur suite à une recherche dans Sofia, à la liste des résultats. Cocher les documents désirés pour les importer dans Zotero.
Pour plus de détails, consulter le tutoriel Zotero (section Ajouter des références).
Activer les fonctionnalités OpenUrl dans EndNote/Zotero
Autant dans EndNote que Zotero, il est possible d’activer des fonctionnalités de liens OpenUrl permettant de repérer si nous avons le document à l’UdeM dans notre outil de recherche Sofia. Pour paramétrer cette fonctionnalité, consulter les sections suivantes :
Afficher une référence selon un style donné (APA, MLA, etc.)
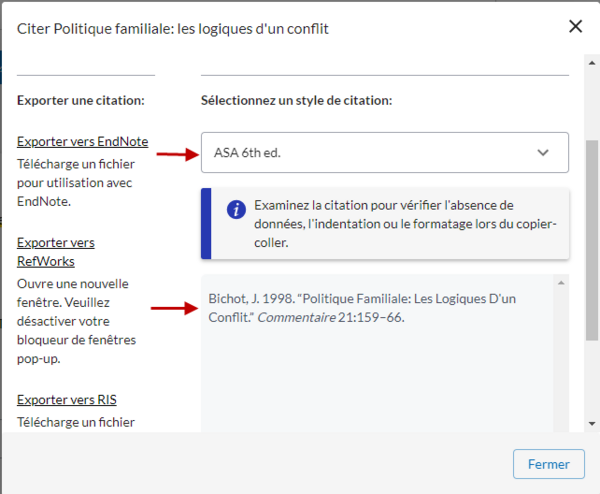
En cliquant sur Citer dans une notice, une fenêtre s’ouvre. La partie de droite permet d’afficher la référence dans un style sélectionné (APA, MLA, etc.) afin de la copier/coller ailleurs, dans votre bibliographie par exemple.
Attention :
- Les styles importants ne sont pas tous disponibles (ex. : Vancouver).
- Vérifier la référence produite. Dans certains cas, des mots anglais (ex.: from) pourraient notamment s’y retrouver.

2. Comment repérer des documents dans l'outil de recherche Sofia?
Recherche de base
La recherche de base est proposée par défaut à partir de la boîte de recherche sur le site web des bibliothèques UdeM et sur la page d'accueil de l'outil de recherche Sofia.
Il s’agit d’une recherche générique qui repère des documents selon les mots-clés qui leur sont associés (sujet, auteur, titre, date de publication, éditeur, ISBN). Ces derniers peuvent être un terme unique ou une expression composée de plusieurs mots.
Exemples de recherches de base :
Pour obtenir davantage de précision dans les résultats de recherche ou pour une recherche plus complexe, il est fortement recommandé de privilégier la recherche avancée ou encore d’utiliser les filtres de recherche ou les index. Par exemple, pour chercher un ouvrage précis, on peut utiliser la recherche avancée en cherchant à la fois le titre et l’auteur.
Recherche avancée
La recherche avancée est un bordereau plus complet permettant de spécifier davantage de critères de recherche, assurant ainsi des résultats plus précis. On y accède depuis la recherche simple, en cliquant sur le lien Recherche avancée, situé sous le bouton Chercher.
La recherche avancée propose plusieurs boîtes de recherche permettant de combiner différents critères de recherche, que l’on appelle « index ». Les index représentent les différentes informations utilisées afin de décrire un document (titre, auteur, éditeur, année de publication, langue, ISBN, etc.).
Il est possible d’ajouter des boîtes de recherche en utilisant le bouton + Ajouter une rangée.
Voir la section Index de recherche du présent guide pour plus d'information.
La recherche avancée propose également plus d’options permettant de:
Règles d'écriture à privilégier
Quelques exigences et directives doivent être respectées quant à l’écriture des mots-clés afin d’éviter des résultats de recherche incomplets:
Casse
(minuscule/majuscule)
Éviter d'écrire les articles et mots vides (le, la, les, du, de, a, an, but, the, etc.) puisqu'ils ne sont pas pris en compte par l'outil de recherche. Encadrer de guillemets (" ") les mots considérés vides mais qui doivent être pris en compte dans la recherche.
Exemple: Thé = "the"
Exemple: é=e, à=a, ç=c, ù=u, etc.
Exemple : Pour désigner l’Étranger, saisir etranger OU letranger
Exemple : sans-abri, sans abri
Astuces de recherche
Différents opérateurs peuvent être utilisés dans l’outil de recherche Sofia afin de traduire le plus fidèlement possible les besoins et critères de recherche en langage d’interrogation documentaire.
Ces différents opérateurs peuvent autant être utilisés dans la recherche de base que dans la recherche avancée.
Opérateurs booléens (ET/AND/+, OU/OR, SAUF/NOT/-)
Les opérateurs booléens (ET/AND/+, OU/OR, SAUF/NOT/-) s’insèrent entre les mots-clés à l’intérieur d’une boîte de recherche ou entre les boîtes de recherche afin de connecter ou d’exclure certains termes ou expressions.
Afin d’être reconnus comme tels par l’outil de recherche Sofia, les opérateurs booléens doivent être saisis en lettres majuscules, en français ou en anglais.
Les termes de recherche et leurs opérateurs booléens sont traités de gauche à droite.
Réduit les résultats de recherche en repêchant uniquement des documents contenant les deux termes ou expressions connectés par l’opérateur.
Exemple : photographie ET guerre
* Lorsqu’aucun autre opérateur n’est saisi dans une boîte de recherche, un ET booléen s’insère par défaut entre les termes.
Exemple : cellulaire OU smartphone
Exemple : “energie renouvelable” SAUF hydroelectricite
Pour plus de détails concernant l’utilisation des opérateurs booléens, consultez la page Opérateurs booléens sur le site du fournisseur de Sofia.
Guillemets
Les guillemets permettent la recherche d’une expression exacte ou de termes adjacents.
Exemples :
Troncature (*)
La troncature, représentée par le symbole de l’astérisque (*), consiste à isoler la racine d’un terme afin que soient inclus dans la recherche toutes les variantes de ce terme ou les mots de la même famille. Elle permet donc généralement d’accroître les résultats de recherche. Un minimum de trois lettres doit précéder l’astérisque.
Exemple :
Petrol* = petrol, pétrole, pétrolier, pétrolière, pétrolate, pétrolatum, petroleum, etc.
Masque (#, ?)
Le masque, représenté par le dièse (#) ou le point d’interrogation (?), remplace une ou plusieurs lettres qui peuvent varier à l’intérieur d’un mot. Le masque permet d’élargir les résultats de recherche. Un minimum de trois caractères doit précéder les symboles de masque.
Le dièse (#) se substitue à une seule lettre.
Exemples :
Thes#s = thesis, theses, thèses
Wom#n = woman, women
Le point d’interrogation se substitue quant à lui à plusieurs lettres (9 lettres maximum).
Exemples :
Encyclop?dia = encyclopedia, encyclopaedia
Pour plus de détails concernant l’utilisation du masque ou de la troncature, consultez la page Caractères de remplacement et troncature sur le site du fournisseur de Sofia.
Parenthèses
Les parenthèses précisent l’ordre d’application des opérateurs booléens et permettent d’effectuer des regroupements de mots-clés. Ainsi, une fois la recherche lancée, les termes et opérateurs contenus entre les parenthèses seront interprétés en premier par l’outil de recherche, alors que les termes et opérateurs situés à l’extérieur des parenthèses seront interprétés en dernier.
Exemple :
(itinéran* OU sans-abri OU homeless*) ET (adolescent* OU teenage*)
Index de recherche
La plupart des index de recherche sont visibles à partir de la fenêtre de recherche avancée, mais il est également possible de les inscrire à l’intérieur des boîtes de recherche (recherche de base ou avancée) en saisissant leurs codes, et de les combiner avec les différents opérateurs.
*À noter que l’utilisation du deux-points (:) après une abréviation d’index effectuera la recherche par mot dans l’index indiqué tandis que le signe d’égalité (=) cherchera une expression exacte dans l’index indiqué. Attention, dans ce dernier cas, l’expression cherchée doit se trouver au début du champ en question, et le champ ne doit contenir aucun autre mot par la suite, ce qui peut limiter les résultats. Dans le doute, il peut être préférable d’avoir recours au deux-points en combinaison avec les guillemets. Ex.: kw:“petite enfance”. Ainsi :
ti=petite enfance
signifie qu'on veut chercher un document dont le titre s'intitule précisément «Petite enfance». On ne repérerait donc pas un document intitulé, par exemple, «Petite enfance : besoins affectifs et nutritionnels».
ti:"petite enfance"
repêche l'expression complète, peu importe où elle se trouve dans le titre, même en combinaison avec d’autres mots.
Voici une liste des index les plus communément utilisés ainsi que leurs abréviations :
au=shakespeare william
kw=petite enfance
ln:fra
ln:spa
Consulter la liste des abréviations de langues
pb=presses de luniversite laval
su=rome antique
ti=le pays renversé
yr:2010-2020
Consulter la liste des abréviations de formats sur le site du fournisseur de Sofia
Il faut omettre les espaces entre l’abréviation de l’index et le signe de ponctuation ( : ou =) ainsi qu’entre le signe de ponctuation et le ou les termes recherchés. Ex. : au=shakespeare william
Une nouvelle recherche par index se génère automatiquement lorsque l’on clique sur un lien auteur (au=), sujet (su:) ou collection (se:) dans la notice d’un document repéré à partir de la liste de résultats de recherche.
Exemples de nouvelles recherches générées en cliquant sur des liens dans une notice :
Vous trouverez sur le site du fournisseur de Sofia la liste de tous les index ainsi que leur définition.