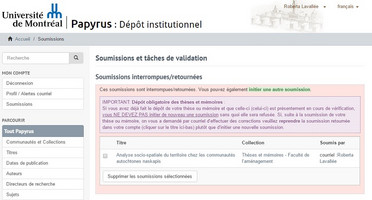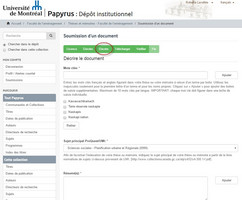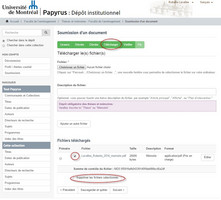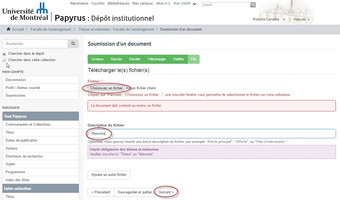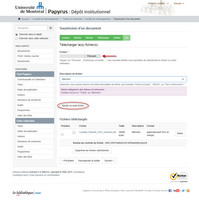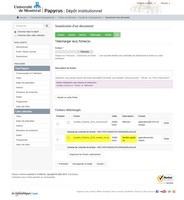Aide Papyrus
Conseils de saisie
Navigation
Vous pouvez revenir à une étape antérieure en cliquant sur les boutons de la barre de progression, au haut de l'écran. Les boutons en grisé vous indiquent des étapes non complétées.
![]()
Enregistrement de la soumission
Possibilité de suspendre le processus : à tout moment vous pouvez suspendre le processus en cliquant, au bas de la page sur Sauvegarder et quitter, puis sur Enregistrez-la, je vais la terminer plus tard afin de sauvegarder les informations déjà entrées. Vous pourrez reprendre la soumission plus tard, à partir de la liste de soumissions interrompues dans la page Soumissions lorsque vous vous connectez à votre compte.
![]()
Ajouter des mots-clés
2. Cliquez sur le titre du document, puis sur le Reprendre au bas de la page.
3. Cliquez sur le deuxième bouton Décrire dans la barre de progression. Vous verrez alors les mots-clés déjà enregistrés. Il est important que les mots-clés soient :
- dans des boîtes de texte distinctes;
- inscrits en français et en anglais (dans les 2 langues, sauf s'ils s'écrivent de la même façon);
- aussi inscrits dans la langue de rédaction de la thèse ou du mémoire, si autre que le français et l'anglais;
- en minuscule, sauf pour les noms propres et la première lettre des termes, qui sont en majuscules.
4. Cliquez sur Ajouter pour ajouter des boîtes de texte supplémentaires.
La zone des résumés se trouve également sur cette page. Il est important que vos résumés soient :
- écrits en français et en anglais ;
- écrits dans la langue de votre thèse ou mémoire, si autre que le français et l'anglais ;
- inscrits dans les boîtes de texte distinctes ;
- dépourvus de préfixes « RÉSUMÉS » ou « ABSTRACT » (dans les boîtes de saisie).
5. Cliquez sur Sauvegarder et quitter.
6. Si vous n’avez rien à modifier, rendez-vous à l'étape de révision finale en cliquant sur Suivant. Vous pourrez visualiser l'ensemble des données entrées pour votre soumission. Revérifiez si tout est conforme, puis cliquez sur Finaliser la soumission.
Reprendre une soumission
Si vous avez reçu un refus suite à un premier dépôt, n'initiez-pas une nouvelle soumission. Reprenez plutôt votre soumission en cours en y apportant les correctifs nécessaires.
Après avoir porté les modifications nécessaires à votre fichier, connectez vous à Papyrus et cliquez sur Soumissions dans le menu de gauche. Vous y verrez vos soumissions interrompues. Cliquez sur le titre du document en question, puis sur Reprendre.
Remplacer un fichier
3. Téléversez la version corrigée de votre fichier avec la bonne nomenclature. Il est conseillé d'inscrire une brève description du fichier, comme « Mémoire » ou « Thèse ». Cliquez sur Suivant pour procéder au téléversement.
4. À la page qui affiche les informations de votre document, vérifiez si toutes les données sont conformes. Finalisez votre soumission.
Soumettre un fichier complémentaire
Lors du processus de soumission dans Papyrus vous pouvez, rendu à l’étape de téléversement du fichier, spécifier l’ajout d’un ou plusieurs fichiers complémentaires à votre fichier principal (en PDF). Les fichiers complémentaires doivent suivre les conventions de nomenclature des fichiers. Ils doivent également être exempts de virus.
2. Sélectionnez ensuite, sur votre poste de travail, le fichier complémentaire que vous désirez ajouter. Donnez-lui une courte description (ex. « simulation moléculaire 3-D » ou « Récital »). Répétez au besoin l’opération pour l’ajout de fichiers complémentaires supplémentaires. Une fois terminé, cliquez sur Suivant au bas de la page pour passer à l’étape suivante.