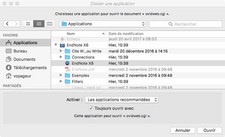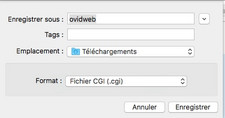3. Ajouter des références
À partir d'outils de recherche
Il existe deux types d'ajout de références à partir d'outils de recherche : l'importation directe ou indirecte. Pour plus de détails sur les étapes à suivre, chercher le nom de la base de données dans Procédures d'exportation de références (RIS) par base de données.
Attention : Pour les utilisateurs de bases de données dans le domaine de la santé, il est important de télécharger avec EndNote une liste de périodiques appelée Medical.txt avant d'ajouter des références dans EndNote. Se référer à la rubrique Utiliser des listes de termes.
Importation directe
L’importation directe est rapide et s’effectue à partir d’une base de données ou du site de l’éditeur.
Suivez les Procédures d'exportation de références par base de données/catalogue.
Importation indirecte
L'importation indirecte implique de sauvegarder d'abord les références dans un fichier de format .txt habituellement, puis d'importer manuellement ce fichier dans EndNote.
Cette méthode s'avère utile si la fonction d’importation directe n’est pas disponible chez un fournisseur, si le module Web Export Helper ne fonctionne pas, si EndNote n’est pas installé sur l’ordinateur à partir duquel on travaille ou si le fichier de références est reçu par courriel.
Dans le catalogue/la base de données :
- Faire une recherche ;
- Sélectionner les références ;
- Enregistrer le fichier des références sur votre poste en format .txt.
Dans EndNote :
- Ouvrir la base de données EndNote où vous souhaitez importer les références.
- Aller dans le menu File > Import ;
- Sélectionner le fichier à importer en cliquant sur Choose File ;
- Sélectionner le filtre d’importation correspondant à l'outil consulté dans le menu déroulant Import Options ;
- Cliquer sur Import ;
- Double-cliquer sur quelques références dans EndNote pour vérifier si chaque champ a été transféré au bon endroit (fermer une référence : cliquer sur le X gris du bas au coin supérieur droit) ;
- Nous écrire si vous rencontrez un problème.
Problème d'affichage de certains caractères lors d'une importation indirecte :
- À partir de l'interface de la base de données, suivre la procédure d'importation de cette base (voir la section des Procédures d'exportation) ;
- Dans EndNote, cliquer sur File > Import... > File ;
- Dans la fenêtre Import File, cliquer sur le bouton Choose... ;
- Dans la fenêtre Ouvrir, sélectionner le fichier d'importation créé à l'étape 1 et cliquer sur le bouton Ouvrir ;
- Dans le menu Import Option, sélectionner le filtre d’importation de la base de données utilisée (si le filtre en question n’est pas déjà listé, cliquer sur Other Filters… pour le repérer et le sélectionner, puis cliquer sur Choose). Dans le menu déroulant Text Translation, sélectionner l'option Unicode (UTF-8) ;
- Cliquer sur Import et vérifier l'affichage des caractères des différentes références.
Si le problème est toujours présent, le signaler à votre bibliothécaire disciplinaire.
 Navigateurs sur Mac
Navigateurs sur Mac
Si vous utilisez Firefox, le configurer de façon à permettre l'exportation directe. Si vous utilisez Chrome ou Safari, utiliser plutôt l'importation indirecte.
Attention ! Si le fichier comprend des références en français, sélectionner Unicode (UTF-8) dans la liste déroulante Text Translation pour que les caractères accentués s’affichent correctement.
Exportation - Safari
La fonction d'exportation directe disponible sur certaines plateformes ou bases de données peut être gérée automatiquement pour les utilisateurs de Mac en effectuant le paramétrage initial suivant :
A. Configuration initiale
- Télécharger le fichier de références selon la procédure suggérée pour la base de données. Par défaut, Safari télécharge le fichier dans le dossier Téléchargements ou Downloads qui se retrouve dans le Finder ;
- Dans le coin supérieur droit, cliquer sur le bouton
 ;
; - Dans le dossier Téléchargements, cliquer avec la touche de droite sur le fichier téléchargé, sélectionner Afficher dans le Finder ;
- Dans le Finder, cliquer avec la touche de droite sur le fichier téléchargé et sélectionner l'option Ouvrir avec, ensuite cliquer sur Autre….
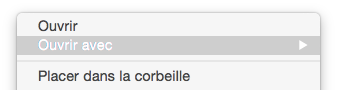
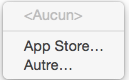
6. Les références devraient s'exporter automatiquement vers EndNote. Si une fenêtre s'affiche, aller au dossier où est situé la base de données EndNote dans laquelle vous souhaitez ajouter les références (le fichier .enl), puis le sélectionner. Cliquer sur Ouvrir et les références s’exporteront automatiquement dans EndNote.
B. Exportations suivantes avec Safari
Après la configuration initiale ci-haut, lors des exportations suivantes de références provenant de la même ressource (catalogue ou base de données), les références devraient maintenant s'exporter automatiquement vers EndNote selon cette procédure rapide :
- Dans le dossier Téléchargements, double-cliquer sur le fichier téléchargé pour démarrer l'exportation automatique des références vers EndNote.
Exportation - Chrome
La fonction d'exportation directe disponible sur certaines plateformes ou bases de données peut être gérée automatiquement pour les utilisateurs de Mac en effectuant le paramétrage initial suivant :
A. Configuration initiale
1. Effectuer d'abord la configuration initiale suggérée pour Safari ci-haut.
2. Télécharger le fichier de références selon la procédure suggérée pour la base de données.
B. Exportations suivantes avec Chrome
Après la configuration initiale ci-haut, lors des exportations suivantes de références provenant de la même ressource (catalogue ou base de données), les références devraient s'exporter automatiquement vers EndNote selon cette procédure rapide :
- Dans le dossier Téléchargements, double-cliquer sur le fichier téléchargé pour démarrer l'exportation automatique des références vers EndNote.
Exportation - Firefox
La fonction d'exportation directe disponible sur certaines plateformes ou bases de données peut être gérée automatiquement pour les utilisateurs de Mac.
A. Configuration inititale
- Effectuer d'abord le paramétrage suggéré pour Safari.
B. Exportations suivantes avec Firefox
- Télécharger le fichier d’exportation selon la procédure suggérée pour la base de données ;
- Les références devraient s'exporter automatiquement vers EndNote. Il devrait en être de même par la suite, lors des prochaines exportations de références provenant de la même ressource (catalogue ou base de données) ;
- Si ce n'est pas le cas, cliquer sur le bouton dans le coin supérieur droit, puis double-cliquer sur le fichier téléchargé pour démarrer l'exportation automatique des références vers EndNote.
Ajouter des références à partir d'EndNote
Fichiers de connexion
Important : L'efficacité des fonctions permettant d'interroger une base de données à partir d’EndNote peut être considérablement réduite par rapport à une interrogation directe dans l'interface d'une base de données.
Le fichier de connexion contient des instructions qui permettent à EndNote de se connecter à plusieurs catalogues de bibliothèques et à certaines bases de données, dont Pubmed et Web of Science (voir le Tableau de suggestions de catalogues déjà présents dans EndNote).
Pour savoir où les trouver et comment les installer dans EndNote, consulter la section Installation des fichiers de connexion sur la page Fichiers de connexion. D'autres fichiers de connexion présents dans EndNote pourraient ne pas fonctionner. Si c'est le cas, utilisez plutôt l'approche indiquée dans la section À partir de catalogues et bases de données.
Rechercher dans l'outil de recherche Sofia à partir d'EndNote
Il n'est pas possible de rechercher dans l'outil de recherche Sofia à partir d'EndNote comme c'était le cas anciennement avec le catalogue Atrium. Vous devez absolument faire votre recherche dans l'outil de recherche Sofia et exporter ensuite les références dans EndNote (voir procédure ci-dessus).
Saisir manuellement une référence
Option à utiliser lorsque l'outil de recherche utilisé ne permet pas l'importation de références dans EndNote (ex.: sites Web, rapports du gouvernement ou actes de conférence trouvés sur le Web)
- Sélectionner le menu References > New Reference ou cliquer sur l'icône
 ;
; - Par défaut, un bordereau au Type de référence Journal Article s'ouvre. Il suffit de sélectionner dans le menu déroulant le bon type de référence (flèche à droite de Journal Article) ;
- Remplir les champs du bordereau selon les règles de saisie ;
- Enregistrer la référence en cliquant le bouton save puis sur le X blanc dans le coin supérieur droit pour fermer le bordereau.
À partir de PDF avec DOI
Cette méthode s'applique lorsque vous avez déjà des fichiers PDF d'articles avec DOI sauvegardés dans votre ordinateur.
A. Pour un article en PDF à la fois :
- Cliquer dans le menu File > Import > File... >Choose… ;
- Dans la nouvelle fenêtre, naviguer vers le fichier PDF sur votre appareil et le sélectionner ;
- Dans la fenêtre, sous Import option, choisir PDF ;
- Cliquer sur Import
- La référence est ajoutée dans EndNote avec le fichier PDF attaché.
B. Pour plusieurs articles en PDF sauvegardés dans le même dossier :
- Cliquer dans le menu File > Import > Folder... ;
- Cliquer sur Choose… ;
- Dans la nouvelle fenêtre, naviguer vers le dossier contenant les fichiers PDF sur votre appareil ;
- Dans la fenêtre, sous Import option, choisir PDF ;
- Cliquer sur Import ;
- Les références sont ajoutées dans EndNote avec leurs fichiers PDF attachés.
À partir d'une bibliographie existante
Web of Science – Exporter les références des articles cités par un article spécifique
- Effectuer votre recherche dans Web of Science ;
- Cliquer sur l'article désiré pour ouvrir sa référence en ligne > cliquer sur le nombre indiqué au-dessus de Cited References (colonne à droite de la page). Exemple:
- MÉTHODE 1: Sur la nouvelle page, cocher la case Select Page pour sélectionner tous les résultats de la page (maximum de 30 références par page). Si vous avez plus de 30 références, passer à la page des résultats suivante pour sélectionner toutes les prochaines références à exporter (après avoir fait l'étape 4 pour les 30 premières références) ;
- Dans le menu déroulant, choisir Save to EndNote desktop ;
- Une fenêtre apparaît. Cliquer sur le bouton Send ;
- Si votre navigateur vous demande ce qu'il doit faire du fichier, sélectionner EndNote dans la fenêtre Ouvrir avec. Cocher aussi la boîte Toujours effectuer cette action pour ce type de fichier, puis cliquer sur OK.
MÉTHODE 2: Avec cette méthode, vous pouvez envoyer jusqu'à 500 références à la fois à EndNote. Sur chaque page de résultats, cocher la case Select Page > cliquer sur le bouton Add to Marked List, un dossier temporaire > cliquer sur le bouton Marked List au coin supérieur droit de la page et faites les étapes 4 à 6. N'oubliez pas de cocher la case Abstract (et d'autres champs) à Step 2: Select content pour ajouter le résumé aux références ;
Attention ! Avec ces deux méthodes, certaines références ne seront pas envoyées à EndNote, car elles ne portent pas une case à cocher et leur titre est en texte noir non cliquable. Vous devez les identifier et les ajouter par d'autres méthodes.
Étapes optionnelles pour Web of Science :
- Il est possible d’optimiser une ou plusieurs références à la fois en y important dans les champs appropriés des informations additionnelles disponibles dans la base de données PubMed. Dans EndNote, sélectionner la ou les références tout juste exportées de Web of Science > clic droit > Find reference updates...
- Noter qu’avec cette méthode seuls les documents de type articles sont mis à jour. Pour mettre à jour manuellement les références de documents d’autres types, à partir de la base de données, cliquer sur le bouton Obtenir associé au document > à l’Assistant SFX, aller dans la section Autres options... > cliquer sur EndNote pour exporter la référence. Une fois la référence présente dans EndNote, double-cliquer pour l'éditer manuellement et sélectionner le type de document correspondant, puis compléter les informations manquantes dans les champs appropriés.
Transférer des références
A. Transférer entre son compte EndNote Online et son EndNote local (version logicielle)
Pour activer cette fonction, il est nécessaire d'effectuer le paramétrage manuel de la synchronisation entre les deux versions d'EndNote. Consulter notre tutoriel pour connaître la procédure à suivre.
B. Transférer de Zotero vers EndNote
Il est possible de transférer des références entre EndNote et Zotero en utilisant un filtre d'importation. Deux méthodes sont présentées ci-dessous selon que des fichiers PDF soient associés ou non aux références dans Zotero.
1. Sans fichier PDF joint aux références dans Zotero
Dans Zotero :
- Clic droit sur Ma bibliothèque ou sur le titre d'une collection (groupe), puis sélectionner dans le menu Exporter la bibliothèque ou Exporter la collection :
- Sélectionner le format RIS ;
- Enregistrer le fichier sur votre ordinateur.
Dans EndNote :
- Choisir File > Import ;
- Cliquer sur choose file.. et sélectionner le fichier à importer ;
- Choisir le filtre d'importation Reference Manager (RIS) ;
- Sélectionner Import All dans la boîte Duplicates ;
- Choisir No Translation si vous avez des références en anglais uniquement et Unicode (UTF-8) si vous avez des références contenant des accents dans leur texte ;
- Cliquer sur Import, les références s'importeront automatiquement sous All References.
2. En présence de fichiers PDF joints aux références dans Zotero
Dans Zotero :
- Sélectionner votre bibliothèque Zotero ou le sous-dossier des références que vous voulez exporter vers EndNote ;
- Choisir Actions > Exporter la bibliothèque ;
- Sélectionner le format EndNote XML, puis cocher les options Exporter les notes et Exportez les fichiers, puis cliquer sur OK ;
- Enregistrer le fichier sur votre ordinateur en notant attentivement dans quel dossier.
Dans votre ordinateur :
- S’assurer que le logiciel EndNote est fermé ;
- Ouvrir le dossier avec l'extension .data de votre base de données EndNote (par exemple My EndNote Library.data), puis ouvrir le sous-dossier PDF. Si ce dossier n’existe pas, c’est que vous n’avez pas encore associé de fichiers PDF à des références EndNote. Vous pouvez créer ce dossier PDF de façon manuelle, puis l’ouvrir
- Ouvrir ensuite le fichier créé lors de l’exportation Zotero, puis ouvrir le sous-dossier PDF. Dans ce dossier, il devrait y avoir un sous dossier pour chacune des références Zotero qui contient un fichier PDF. Sélectionner tous les sous-dossiers (Ctrl+A sur Windows ou Cmd+A sur Mac), puis cliquer sur copier (Ctrl+C sur Windows ou Cmd+C sur Mac) ;
- Retourner ensuite dans le dossier PDF dans EndNote ouvert plus tôt, puis y coller les sous-dossiers que vous venez de copier.
Dans EndNote :
- Choisir File > Import > File ;
- Dans la fenêtre Import File, cliquer sur Choose, sélectionner le fichier à importer, i.e. le fichier XML créé dans Zotero, puis cliquer sur Ouvrir
- Sous la rubrique Import Option, choisir EndNote generated XML ;
- Sous la rubrique Duplicates, sélectionner Import All ;
- Sous la rubrique Text Translation, choisir No Translation si vous avez des références en anglais et Unicode (UTF-8) si vous avez des références contenant des accents :
- Cliquer sur Import, les références s'importeront automatiquement sous Imported References.