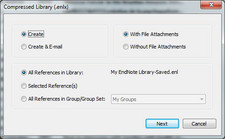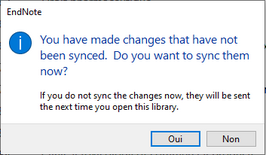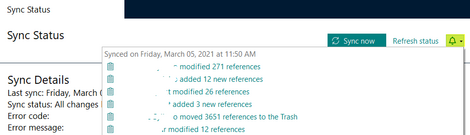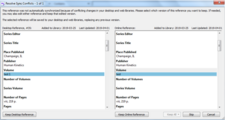6. Sauvegarder, partager
Enregistrer en format compressé
Comme une base de données EndNote est faite de 2 parties (fichier.enl et dossier.data), il peut être utile de la compresser en un seul fichier .enlx pour la transporter ou la partager.
- Ouvrir la base de données à compresser ;
- Choisir File > Compressed Library (.enlx)… ;
- Sélectionner Create, With File Attachments, All References in Library (pour exporter toute la base) ;
- Cliquer sur Next ;
- Choisir l'emplacement de l'enregistrement du fichier compressé et Enregistrer.
Il est recommandé de mettre la date à la fin.
À noter que si une copie de sauvegarde d'une base partagée est ouverte sur le même ordinateur qui partage la base, la copie ira se fusionner à la base initiale. Si la copie de sauvegarde doit absolument être ouverte, il faudra enlever le partage sur la base avant.
Pour ouvrir une base compressée : cliquer sur File > Open Library... > Sélectionner le fichier.enlx et votre base de donnée se décompressera à l'endroit où se trouve le fichier.enlx.
Attention ! Si vous ouvrez ce fichier.enlx, il peut écraser une précédente base de données personnelle du même nom sans donner de préavis.
Sauvegarder sur un service web
Différents services en ligne offrent des possibilités de stockage.
Service de stockage institutionnel OneDrive Entreprise de Office365
- Microsoft OneDrive - 1 To gratuit pour les membres de la communauté UdeM. Veuillez consulter la section OneDrive Entreprise > Description du service > Particularités du service, pour en savoir plus sur la durée de conservation de l'espace OneDrive Entreprise, suite à l’abandon des études, la diplomation, ou à la fin de l’emploi.
Autres services, dont la plupart sont gratuits jusqu'à une certaine limite de stockage, puis ils deviennent payants :
- Amazon Cloud drive - 5 GO gratuit, puis payant.
- Box.com - 10 GO gratuit, puis payant.
- CloudMe - 3 GO gratuit, puis payant.
- Dropbox - de 2 GO gratuit, puis payant.
- Google Drive - 15 GO gratuit, puis payant.
- iCloud - 5 GO gratuit, puis payant. *Application pour produits Apple.
Procédure
Il suffit d'y déposer régulièrement le dernier fichier compressé (enlx) de votre base.
Important : Rappelons qu'EndNote ne supporte pas la synchronisation automatique.
Partage et travail en équipe
EndNote Online
EndNote Online est une version en ligne d'EndNote qui offre des fonctionnalités similaires à la version locale, en plus d'offrir la possibilité de partager des références entre utilisateurs EndNote Online. L'accès à cette ressource est gratuit tant que vous êtes membre de la communauté UdeM ayant accès au Proxy.
Voici les guides à consulter pour en savoir plus sur EndNote Online et ses fonctions de partage :
- LibGuides EndNote Online (Clarivate Analytics, 2023, anglais)
- Guide EndNote Online (Thomson Reuters, 2015, anglais)
Techniquement, il serait possible avec Endnote Online d'y "stocker" sa base et de la récupérer sur un autre ordinateur possédant le logiciel EndNote. Dans les faits, cela fonctionne surtout à court terme quand on obtient un nouvel ordinateur par exemple. Cependant, même dans ce cas nous recommandons plutôt de compresser la base et de la sauvegarder sur un nuage, de la télécharger sur le nouvel ordinateur pour ensuite la décompresser.
Pour se partager sa base à soi-même, suivre la procédure "Partager avec la fonction Share" qui suit. L'administrateur sera l'ordi avec l'adresse umontreal.ca dans les paramètres et l'on partagera à une adresse personnelle de type Hotmail ou Gmail qui sera configuré sur l'ordi 2.
Partager avec la fonction Share
Il est possible de partager une base de données bibliographique avec un maximum de 100 personnes et d’y travailler simultanément grâce à la fonction Share.
- La fonction permet de partager l’ensemble de la base de données incluant les références, les fichiers et figures (ex. PDF), les annotations
- L’espace de stockage est illimité
- Les utilisateurs doivent posséder un compte sur Endnote Online et doivent l’avoir configuré dans l’interface locale, cliquer Edit > Preferences > Sync > Endnote Account Credentials > Appliquer
Avant de commencer le partage:
L’administrateur de la base de données est la seule personne pouvant la partager.
Votre base ne doit pas avoir un nom semblable à une autre sur votre ordinateur.
C'est-à-dire que vous ne pouvez avoir projetdethese et partager projetdetheseLEBON. Si plus tard, vous réouvrez projetdethese les données des deux bases vont se fusionner. Même chose pour les copies de sauvegardes de votre base. Pour ouvrir une autre base avec un nom semblable, il faudra enlever le partage sur la base partagée, puis ouvrir la base. Fermer et repartager.
Votre base ne doit en aucun cas être synchronisée directement sur un nuage (OneDrive, icloud, etc).
Procédure:
- Aller à File > Share
- La fenêtre Sharing ouvre, sous Invite more people, ajouter dans le milieu l’adresse courriel avec laquelle les invités ont configuré leur compte Endnote Online
- Attribuer un droit d’accès aux utilisateurs : Read Only ou Read & Write. Read & Write permet à l’utilisateur d’accéder à la base de données et de la modifier, alors qu’avec Read Only, l’utilisateur ne peut apporter de changement et n’a pas accès aux PDF liés aux références.
- Une invitation est envoyée. Le statut sera "pending" tant que l'invitation n'aura pas été acceptée.
- Fermer cette fenêtre
- Edit > Preferences > Sync > sous Sync this EndNote library vérifier que le chemin d'accès est le bon (La base ne doit être en aucun cas dans un dossier qui est synchronisé automatiquement avec un nuage)
- Et cocher Sync Automatically.
- Cliquer sur Appliquer. Puis Ok pour fermer la fenêtre.
Il est suggéré de faire régulièrement des copies de sauvegarde de la base (enlx) et de les mettre sur un nuage (exemple OneDrive).
La base se synchronisera automatiquement.
Accepter une invitation
- Le courriel "Invitation to share an EndNote library" a été reçu.
- Si aucun compte Endnote Online n'est associé à cette adresse, il faudra aller en créer un.
- Dans le courriel, cliquer sur "Accept the invitation"
- Sur le site d'Endnote, entrer les codes de votre compte.
Il est possible qu'il y ait une fenêtre demandant d'accepter les conditions, accepter. - Ouvrir une base EndNote.
- Edit > Preference > Sync > sous Edit Account Credentials inscrire les codes du compte EndNote.
- En aucun cas Sync Automatically (en bas) ne doit être coché.
- File(ou EndNote20)> Open share library. Sélectionner le courriel qui partage la base > Open.
Il est possible qu'il y ait une fenêtre demandant d'accepter les conditions, accepter. - Attendez quelques minutes à la première ouverture que la synchronisation s'effectue.
- Il est important d'attendre la fin de la synchronisation avant de fermer la base ou d'effectuer une modification.
Pour les prochaines fois, il suffira de suivre les étapes 5 et 8.
La base se synchronisera automatiquement.
Conseils d'utilisation pour l'administrateur
Pour supprimer le droit d’accès d’un participant à la base de données :
- File > Share > Symbole d’engrenage > Remove.
Bonnes pratiques lorsque plusieurs personnes éditent une même base de données :
- S'assurer que tous les membres connaissent bien les fonctionnalités d’EndNote et comprennent que tout ce qui est supprimé ou modifié (même au niveau des champs principaux des notices) le sera pour tous. Si nécessaire, offrir une formation, nommer un gestionnaire qui répondra aux questions, etc ;
- S'entendre sur des normes d'édition (ex.: s'assurer que l'URL du document est présente, limiter le nombre de mots-clés, règles sur les notes, etc.) et de classement (ex.: classer les bons documents dans les bons dossiers/sous-dossiers) afin de garder une certaine uniformité ;
- Nommer un gestionnaire qui vérifiera les modifications et qui sauvegardera régulièrement la base de données. Ces sauvegardes devront ensuite être archivées sur son propre serveur(exemple DocUM) ou à l'aide d'un service Web de dépôt de documents ;
- Dans le cas d'un département ou d'un laboratoire il est conseillé d'utiliser une adresse générique @umontreal.ca plutôt qu'une adresse nominative. Et que les codes soient connus par un au moins un autre membre (ou partagé sur DocUM) afin d’assurer la pérennité de la base de données.