7. Fonctions avancées
Obtenir le fichier PDF / Repérer à l'UdeM
EndNote permet de télécharger automatiquement dans la base de données EndNote la copie du fichier PDF d'un article (fonction Find Full Text) directement à partir des références déjà ajoutées. Lorsque cette méthode ne fonctionne pas pour un article, EndNote facilite l'obtention du texte intégral (ex.: fichier PDF) à l'aide de l'option OpenURL. Cette fonctionnalité est disponible dans l'outil de recherche Sofia.
En activant les fonctions OpenURL Link et Find Full Text on peut ainsi, à partir des références dans EndNote, avoir un accès direct au texte intégral (le PDF, si disponible) d'un article disponible à l'UdeM.
À noter qu'il faut toutefois respecter les notions de droit d'auteur et qu'il n'est pas permis de faire du téléchargement massif.
Comment configurer ces deux fonctions dans EndNote :
- Sous Edit > Preferences... > Find Full Text >OpenURL ;
- Dans la boîte OpenURL Path, copier (Ctrl+C) et coller (Ctrl+V) l’URL suivante :
ATTENTION: Ne pas copier-coller dans la boîte nommée URL sous Authenticate with juste en dessous.
- S'assurer que la case Automatically invoke Find Full Text on newly-imported references est décochée ;
- Cliquer sur Appliquer ;
- Sous Edit > Preferences > URLs & Links, remplacer les informations présentes dans la boîte OpenURL Arguments, en copiant-collant la ligne de commande suivante :
?sid=endnote&aufirst=AUFIRST&aulast=AULAST&issn=ISSN&isbn=ISBN&atitle=
ATITLE&title=TITLE&volume=VOLUME&issue=ISSUE&date=DATE&spage=SPAGE&epage=EPAGE -
Cliquer sur OK.
Pour utiliser la fonction Find Full Text :
- Sélectionner une seule référence ;
- Cliquer avec le bouton droit de la souris et choisir dans le menu Find Full text > Find Full text ;
- L’état du traitement de la demande se retrouve dans le menu des groupes sous Find Full Text ;
- Si un fichier PDF est trouvé, il sera automatiquement inséré en pièce jointe dans la référence. Cette référence EndNote sera aussi associée au groupe temporaire Found PDF ;
- Si un fichier PDF n'est pas automatiquement trouvé et associé à la référence EndNote correspondante, cette référence sera associée au groupe temporaire Not found afin de vous permettre d'identifier rapidement les références nécessitant de trouver le PDF manuellement avec la fonction OpenURL Link mentionnée ci-dessous.
Note : Comme indiqué ci-dessus, il faut utiliser cette option une référence à la fois car le téléchargement massif et systématique va à l’encontre des licences signées par l’Université de Montréal avec ses fournisseurs.
Pour utiliser la fonction OpenURL :
- Sélectionner la référence ;
- Cliquer sur le bouton droit de la souris et sélectionner URL > OpenURL Link. Une fenêtre dans votre navigateur Web s'ouvrira pour vous présenter l'outil de recherche Sofia contenant les informations sur l'article et un lien Voir le texte intégral si disponible s'affichera ;
- Le fichier PDF ainsi repéré peut être ensuite ajouté manuellement à la référence dans EndNote en cliquant sur le bouton droit de la souris, puis File Attachments > Attach File.
Comment améliorer la performance de l'outil Find Full Text dans EndNote ?
Pour s'assurer de repérer et télécharger efficacement les documents, voici quelques conseils :
- De l'extérieur de l'Université, s'assurer d'être connecté au Proxy de l'UdeM.
- Suivre les instructions d'activation de la commande OpenURL ci-haut
- Configurer votre navigateur Web pour qu'il accepte les témoins.
- Tester la fonction Find Full Text
- Cliquer avec le bouton droit de la souris sur l'une des références dans votre base de données EndNote, puis sélectionner l'option Find Full Text, puis Find Full Text.
- Si le message d'avertissement suivant apparaît, cliquer sur OK.
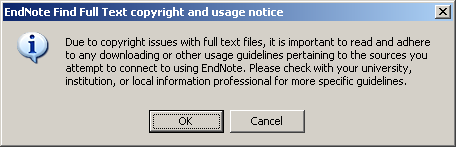
- Les fichiers PDF repérés se trouvent dans le groupe temporaire Found PDF.
Gérer des PDF
Voici quelques éléments à connaître à propos de la gestion des PDF et d'autres fichiers joints aux références dans Endnote :
-
Lorsqu'on crée une base de données Endnote, un fichier avec l'extension .enl et un dossier avec l'extension .data portant exactement le même nom sont créés simultanément. Ces deux éléments constituent la base de données Endnote. Le fichier .enl contient les références proprement dites (i.e. l'information bibliographique relative à chaque document) alors que le dossier .data contient notamment les fichiers PDF et d'autres documents joints, les listes de termes et les groupes (Groups).
-
Le fichier .enl et le dossier .data doivent toujours être présents ensemble, porter le même nom et être localisés au même emplacement sur le disque. Le fait de ne pas respecter ces règles peut causer la perte des fichiers PDF, des listes de termes et des groupes.
-
Lorsqu'on joint un PDF à une référence, Endnote ajoute une copie de ce fichier dans un emplacement créé à la volée à l'intérieur du dossier .data sous-dossier PDF. De plus, Endnote ne permet pas que l'on déplace, renomme ou réorganise le contenu du dossier .data. Si on le fait, les liens se brisent et Endnote n'arrive plus à retrouver les fichiers PDF.
-
Malheureusement, il n'est pas possible de corriger automatiquement et massivement des liens URL vers les PDF non fonctionnels dans les références. Il faut supprimer les liens erronés et réattacher individuellement chaque fichier. À partir de la version X7, une fonction permet toutefois d'isoler l'ensemble des références comportant des liens brisés pour en faciliter la correction. Il s'agit de la fonction Tools > Find broken attachment links.
Éditer en lot
Mettre à jour les données de la référence
La fonction Find Reference Updates permet de vérifier la disponibilité de nouvelles données dans les bases de données Web of Science et PubMed afin d'actualiser une ou plusieurs références présentes dans votre base de données EndNote. Par exemple, avec l'ajout d'un résumé, de la pagination, d'un DOI, du PMCID (requis pour les demandes de subventions du NIH), etc.
- Sélectionner la ou les références à actualiser ;
- Faire un clic droit, puis choisir l'option Find Reference Updates ;
- Décider ensuite les données spécifiques à actualiser.
Éditer en lot des références
L'édition en lot est utile pour corriger des erreurs répétitives dans vos références, par exemple: un nom d’auteur, des mots à enlever, franciser des mots-clés en anglais (keywords), etc.
- Choisir le menu Library > Change/Move/Copy Files;
- Choisir le champ à chercher Select a Field ;
- Saisir le paramètre à corriger sous Find: ;
- Entrer la forme correcte sous Replace with: ;
- Cliquer sur Change.
.
Utiliser des listes de termes
Définition
Dans EndNote, il y a trois listes de termes par défaut : noms d'auteurs (Authors Term List), titres de périodiques (Journals Term List) et mots-clés (Keywords Term List). Ces listes sont utilisées comme listes d'autorité pour le champ auquel elles sont associées. Elles facilitent et accélèrent la saisie de l'information. EndNote les constituent automatiquement :
- à partir des mots inclus dans les champs correspondants des références (Author, Journal, Keywords) ;
- au fur et à mesure que le contenu des références est saisi dans votre base de données EndNote.
Importer une liste de périodiques (revues), d'auteurs ou de mots-clés
- Choisir le menu Library> Open Term Lists et sélectionner la liste désirée. Par exemple, pour les titres de périodiques Journals Term Lists ;
- Cliquer sur l’onglet Lists > Import List (
 Mac : cliquer ensuite sur Applications > EndNote > Terms) ;
Mac : cliquer ensuite sur Applications > EndNote > Terms) ; - Sélectionner le fichier .txt . Par exemple, pour les périodiques: Medical.txt, BioScience.txt, Law.tx ;
- Cliquer sur Ouvrir ;
- Une fois l’importation terminée, cliquer sur OK dans la fenêtre de confirmation ;
- De retour dans la fenêtre Term Lists, cliquer sur le bouton Close.
Saisie semi-automatique des champs de la référence
- Lorsque du texte est saisi dans un champ associé à une liste de termes (Author, Journal et Keywords), EndNote se charge de compléter le reste du texte. Il suffit de continuer à saisir le texte jusqu'à ce qu’EndNote suggère le terme correct, puis appuyer sur Entrée ou Tab pour accepter.
- Lorsque le terme est utilisé pour la première fois dans un de ces champs, le texte s'affiche initialement en rouge. Il sera ajouté à la liste de termes, une fois la référence fermée et sauvegardée. Il apparaîtra en couleur noir les prochaines fois.
Créer une liste de termes (pour les champs autres que Author, Journal et Keywords)
- Choisir le menu Library > Define term list ou utiliser le raccourci clavier Ctrl+4 ;
- Sous l’onglet List, cliquer sur Create list ;
- Dans la boîte New Term List Name, inscrire le nom du champ à ajouter puis sur OK ;
- Cliquer ensuite sur Link Lists pour associer la nouvelle liste de termes au champ en question ;
- Cliquer ensuite sur Update List ;
- Éventuellement, si l'on souhaite mettre à jour une des listes de termes en tenant compte simplement de nouvelles références ajoutées à EndNote, sélectionner ces références dans EndNote, puis répéter l'étape 5 en cochant la case Update terms from selected references, puis faire OK.
Modifier des styles
Pour modifier certains paramètres de la mise en page d’une bibliographie& et des citations, figures et notes de bas de pages, il est nécessaire de modifier le style appliqué au document. Pour ce faire, ouvrir le gestionnaire de style dans Edit > Output Styles > Open Style Manager. Sélectionner le style à éditer, puis cliquer sur le bouton Edit.
- Dans le gestionnaire de style, toutes les options d’édition de styles se trouvent dans la colonne gauche qui est divisée en 4 principales sous-sections correspondant aux différents types d’éléments bibliographiques auxquels s’applique le style dans un document ;
- Quelques notions de modification de style ;
- Pour aller plus loin, consulter la section Modifying Style Templates du guide EndNote pour Windows et pour Mac du site du producteur. Le fichier EndNote.pdf correspondant à ce guide se trouve sur votre poste dans le dossier suivant :
- Sous Windows : C:\Program Files (x86)\ENDNOTE ;
- Sous Mac : Finder\Applications\ENDNOTE.
Attention : Ne jamais modifier un style original en gardant le même nom. Avant toute modification, enregistrer une copie du style sous un nouveau nom (File > Save As...) afin de conserver le style original intact en cas d’erreurs et sa copie modifiée.
Exemple: APA 6th copy
Modifier un style pour afficher le résumé dans la bibliographie
- Dans EndNote, choisir le menu Tools > Output Styles > Open Style Manager… ;
- Sélectionner le style désiré et cliquer sur le bouton Edit ;
- Dans le menu de gauche, sous Bibliography, cliquer sur Layout ;
- Dans la case End each reference with, ajouter automatiquement, à l’aide du bouton Insert Field :
- End Of Paragraph ;
- Tab ;
- Link Adjacent Text ;
- Saisir le texte Résumé (ou tout autre étiquette textuelle équivalente) ;
À noter qu'on peut appliquer, au besoin, les attributs gras, italique ou souligné à l'étiquette textuelle choisie ; - End Of Paragraph ;
- Tab ;
- Abstract ;
- End Of Paragraph ;
Note : des attributs End Of Paragraph peuvent être ajoutés ou retirés de la séquence pour modifier l'apparence de la bibliographie (aérer la présentation ou la rendre plus compacte).
- Enregistrer le fichier de connexion en cliquant sur File > Save as... et ajouter la mention « avec résumé » dans le nom du fichier. Fermer ensuite la fenêtre d’édition de style, puis la fenêtre EndNote Connection Files.