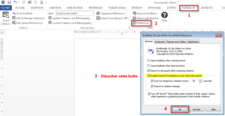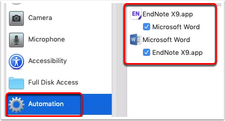5. Rédiger
Styles bibliographiques
Les styles bibliographiques (Output Styles) définissent la façon dont les éléments de la bibliographie d'un document doivent être organisés ou formatés. Les styles APA, Vancouver, Chicago, MLA figurent parmi les normes de rédaction les plus utilisées en milieu universitaire. La plupart des styles se regroupent dans l'un des 2 types suivants : auteur/date ou note de bas de page/numérique (numbered).
Pour plus d'information sur la façon de citer correctement selon certains styles utilisés à l'UdeM, consulter les guides :
Visualiser une référence dans EndNote selon un style particulier
- Double-cliquer sur la référence et sélectionner l'onglet Summary du sommaire et édition de la notice
- En bas complètement, sélectionner le style désiré dans le menu déroulant (si non présent : cliquer sur Select Another Style... > Style désiré > Choose).
EndNote et Word
Au moment de l’installation d’EndNote, une barre d'outils CWYW (Cite While You Write) s'installe dans Word, ce qui permet de citer vos références facilement à partir de votre base de données EndNote et de générer automatiquement des bibliographies. Si vous rencontrez des problèmes d'installation/affichage de cette barre, consulter la section Problèmes avec Word.
Rédiger avec Word
Appels de citations et bibliographies dans Word
- Dans Word, positionner le curseur à l'endroit désiré dans le texte ;
- Dans EndNote, sélectionner la ou les références à insérer, en les mettant en surbrillance ;
- Retourner dans Word, dans l’onglet EndNote, cliquer sur Insert Citation puis Insert Selected Citation(s) ;
- Au besoin, sélectionner le style désiré dans la barre CWYW ;
- La bibliographie apparaîtra automatiquement à la fin du document.
Ou
- Dans Word, positionner le curseur à l'endroit désiré dans le texte ;
- Dans l’onglet EndNote, cliquer sur Insert Citation puis Insert Citation…;
- Chercher avec un ou plusieurs critère(s) et sélectionner le ou les référence(s);
- Au besoin, sélectionner le style désiré dans la barre CWYW ;
- La bibliographie apparaîtra automatiquement à la fin du document.
Pour créer des bibliographies distinctes à la suite de chaque section avec ou sans bibliographie complète à la fin du document :
- Insérer des sauts de page (cliquer sur Mise en page > Sauts de pages > Page suivante) dans votre document Word ;
- Sélectionner un style bibliographique contenant le mot « sections »
ou
Modifier le style de votre choix :- Tools > Output Styles > Open Style Manager sélectionner le style à modifier et cliquer sur le bouton Edit ;
- Donner un nouveau nom au style afin de conserver le style original intact : File > Save As ;
- Dans la nouvelle fenêtre portant le nouveau nom, cliquer sur Sections puis cocher Create a bibliography for each section ou Create a bibliography for each section and a complete bibliography at the end of the document ;
- Fermer la fenêtre et accepter de sauvegarder le changement de style.
À noter : un seul style peut être appliqué à l'ensemble du document.
Effacer une référence dans Word
- Dans la barre CWYW de Word, cliquer sur le bouton Edit & Manage Citation(s) ;
- À la ligne de la référence à supprimer, cliquer sur la flèche du bouton Edit Reference, puis choisir Remove Citation ;
- Cliquer sur le bouton OK.
Présence de doublon dans la bibliographie
- Dans Word, onglet EndNote > Updates citations and bibliography
- Dans EndNote, cliquer sur le groupe temporaire au nom de votre fichier Word et enlever les doublons (Library > Find duplicates)
- Dans Word, onglet EndNote > Updates citations and bibliography
- Dans Word, onglet EndNote > Edit & Manage citation(s), trier par Library(cliquer sur le mot library en haut de la colonne)
- Trouver les références ayant “Traveling library”.
- Sous le menu déroulant “Edit Reference”, sélectionner “Update from my library”.
- Remplacer selon le résultat contenu dans votre base.
Déformater/modifier et reformater une référence
Une référence peut être insérée sous forme déformatée (i.e. non formatée, entre accolades) ou formatée (i.e. avec un style appliqué, entre parenthèses).
- Formater : cliquer sur Update Citations and Bibliography.
- Déformater : se positionner dans le texte et cliquer sur Convert Citations and Bibliography > Convert to Unformatted Citations. (Option utile pour alléger la taille de votre document durant sa rédaction).
- Modifier une référence (ex. omettre l'auteur, omettre l'année, ajouter le numéro de page, etc.) : positionner le curseur dans une citation formatée et choisir Edit & Manage Citation(s) ou clic droit> Edit citation(s).
Attention: Ne jamais modifier manuellement une citation formatée (entre parenthèses), car les modifications seront perdues à la prochaine opération de formatage/déformatage. Pour ce faire, utiliser plutôt la fonction Edit and Manage Citation(s) dans la barre CWYW. Cette fonction permet d'ajouter du texte au début (préfixe) ou à la fin (suffixe) d'une citation, ou encore de masquer l'auteur ou l'année de cette citation.
Créer des bibliographies
Créer des bibliographies indépendantes dans EndNote
Imprimer des bibliographies à partir d’EndNote
- Sélectionner les références désirées en les mettant en surbrillance dans EndNote.
- Sélectionner le style désiré.
- Sélectionner File > Print Preview pour visualiser la bibliographie avant impression, puis cliquer sur Imprimer.
Créer des bibliographies en différents formats (txt, rtf, html ou xml) à partir d'EndNote
- Sélectionner les références à exporter en les mettant en surbrillance dans EndNote.
- Sélectionner le style désiré.
- Cliquer sur File > Export...
- Dans la fenêtre Export file name, sélectionner un emplacement sur le disque, nommer le fichier, choisir le format désiré et cliquer sur Enregistrer.
Bibliographies thématiques
- Sélectionner Tools > Subject Bibliography.
- Choisir le champ sous lequel les références doivent être regroupées (généralement Keywords, pour un classement par sujet).
- Cliquer sur OK > Select All > OK.
- On obtient une bibliographie thématique qu’on peut modifier (Bouton Layout...), imprimer ou sauvegarder sous différents formats (htm, txt, rtf).
Créer une bibliographie indépendante dans Word
- Dans EndNote, sélectionner le style désiré pour la bibliographie.
- Sélectionner les références dans EndNote et faites un clic droit et choisir Copy formatted reference (Ctrl + k).
- Dans le document Word, positionner le curseur à l'endroit voulu et coller la bibliographie (CTRL-V ou onglet Accueil > Coller).
- Cette bibliographie ne contient aucun lien avec EndNote et peut être modifiée grâce aux fonctions de mise en forme standard de Word. Elle peut également être sauvegardée sous différents formats, en changeant le type de document dans la boîte de dialogue Enregistrer sous de Word.
Note : pour sauvegarder en format Web, sélectionner le type Page Web, filtrée (*.htm, *.html).
Bibliographie par catégories
Pour créer une bibliographie classée par catégories (ex.: sources primaires/secondaires, thèmes, etc.), suivre la procédure suivante :
- Dans Word et à la section Bibliography du menu, cliquer sur Categorize References > Configure Categories...
- Cliquer sur + Category Headings pour ajouter des catégories.
- Classer les références intégrées à votre document :
- Cliquer sur All References in Bibliography ou sur Uncategorized References dans la colonne de gauche.
- Cliquer sur une reférence à classer dans la liste centrale et la glisser-déposer sur la catégorie désirée.
- Cliquer sur OK lorsque le classement des références est terminé.
- S'assurer que l'option Categorize References > Group References by Custom Categories soit cochée.
Créer des bibliographies à partir de bases de données
Modèles de documents
Un modèle de document est un document structuré qui prédéfinit les marges, les interlignes, la pagination, la mise en forme, le style, etc. selon les règles éditoriales des revues et des éditeurs. C'est un outil d'aide à la rédaction et à la publication. Généralement, les revues ont leur propre modèle de document. Pour en savoir plus, consulter ces liens :
- Section sur les modèles de documents
- Voir le guide Rédiger une thèse ou un mémoire à l'UdeM pour les modèles de thèses à l'UdeM.
Thèse et mémoire par articles
Word ne permet d’appliquer qu’un seul style EndNote par document. Pour utiliser plusieurs styles EndNote dans un même document Word, il faut créer plusieurs documents Word correspondant chacun à une section de la thèse ou du mémoire final. Les styles EndNote appropriés seront appliqués à chacun des documents Word (sections) qui seront finalement combinés après avoir été dépourvus de leur code EndNote.
Comme cette procédure peut s’avérer complexe, en cas de difficulté, demander l’aide du personnel du service de référence de votre bibliothèque.
- Créer un document Word pour chaque section du document :
- Introduction et conclusion (ces deux sections doivent absolument faire partie du même document Word).
- Chapitre 1.
- Chapitre 2.
- Etc.
- Appliquer le style EndNote approprié à chaque document Word (section) :
- Word 365 (pour Mac) : onglet EndNote > menu déroulant Style > sélectionner le style > Update Citations and Bibliography.
- Faire des copies de sauvegarde de tous les documents Word en nommant les fichiers de façon explicite afin de bien les identifier :
- Introduction-conclusion-avec-codage-EndNote.docx
- Chapitre-1-avec-codage-EndNote.docx
- Chapitre-2-avec-codage-EndNote.docx
- Etc.
Cette copie de sauvegarde s’avérera essentielle au cas où vous devriez apporter des modifications à votre document avec EndNote (insertion ou élimination de citations, changement de styles, édition de styles, etc.)
- Pour chaque document Word (section), créer une copie sans codage EndNote :
- Ouvrir un document Word (section) avec codage EndNote.
- Retirer la codification EndNote :
- Word 365 (pour Mac) : onglet EndNote > Tools > Convert to Plain Text.
- Enregistrer le document Word (section) sous un nom approprié :
- Introduction-conclusion-sans-codage-EndNote.docx
- Chapitre-1-sans-codage-EndNote.docx
- Chapitre-2-sans-codage-EndNote.docx
- Etc.
- Combiner les documents Word (sections) sans codage EndNote dans un même document Word :
- Ouvrir le premier document Word (section) sans codage EndNote.
- Placer le curseur à l’endroit approprié dans le document.
- Insérer le document Word (section) suivant :
- Word 365 (pour Mac) : onglet Insertion > petite flèche vers le bas du menu Objet > Texte d’un fichier > sélectionner le document Word suivant.
- Procéder de la même façon pour les autres documents Word (sections).
- Compléter le document avec la table des matières, la liste des figures, la liste des tableaux, etc.
- Ajuster la mise en page.
- Enregistrer le document Word final sous un nom significatif.
- Exemple : memoire-final-sans-codage-EndNote.docx
- Au besoin, compléter les étapes requises pour le dépôt final des thèses et des mémoires de l'Université de Montréal dans le dépôt institutionnel numérique Papyrus. Consultez la section sur les thèses et mémoires par articles pour plus d'information sur la diffusion des thèses et mémoires UdeM.
Menu Annuler Frappe (Undo) - Word
- Cliquer sur l'onglet EndNote dans Word > Préférences > Décocher Enable Instant Formatting on new Word documents > cliquer sur OK ;
- Lorsqu’on a terminé la rédaction du document, cliquer sur le bouton Update Citations and Bibliography (onglet EndNote dans Word), afin de formater les citations et références dans le style choisi.
À noter : Après avoir modifié les préférences de la barre d'outils ou du complément EndNote dans Word, il faut fermer Word puis le ré-ouvrir, afin que les modifications soient appliquées. Vous pourrez alors utiliser la fonction Annuler Frappe de la façon habituelle.
Problèmes avec Word
Attention: Pour des questions ou problèmes non illustrés ci-dessous, consulter le support technique sur le site de l'éditeur Clarivate. Taper les mots-clés en anglais sur la boîte de recherche et cliquer sur Search.
Problèmes avec la barre d'outils ou le complément EndNote dans Word
Apparition de la fenêtre EndNote Online Login lors de l’insertion d’une citation dans Word
- Dans Word, cliquer sur l’onglet EndNote ;
- Cliquer sur le bouton Préférences ;
- Sélectionner l'onglet Application > sélectionner EndNote dans le menu déroulant Application;
- Cliquer sur OK.
MacOS : problèmes avec la fonction CWYW d'EndNote dans Word
Si l'onglet Endnote est absent de votre Word.
- Fermer Word
- Dans Endnote, barre de menu EndNote 20 > Customizer.
- Dans la fenêtre surgissante EndNote 20 Customizer, cocher Cite While You Write.
- Appuyer sur le bouton Next.
- Attendre que le processus ce termine et ouvrir Word.
- Dans cet onglet Endnote, cliquer sur Preferences, dans le dernier onglet Application: vérifier que Endnote Online n'est PAS sélectionné.