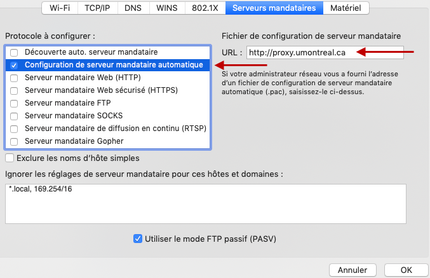macOS 10.13 à 12 : Configuration du proxy
Prérequis : Système d’exploitation macOS 10.13 à 12 Monterey
Voir la procédure pour les versions ultérieures.
Pour les systèmes d’exploitation désuets : il est recommandé de faire la mise à jour vers 10.13 ou +, ou de voir un technicien en soutien de laboratoire informatique en bibliothèque qui tentera une configuration alternative du Proxy.
Attention: Sous macOS 12 Monterey, Safari peut bloquer le proxy (ce bogue de Apple est connu). Dans ce cas, vous devez utiliser un autre navigateur internet (Firefox ou Chrome)
- Cliquer sur l'icône WiFi
 en haut à droite de l'écran
en haut à droite de l'écran - Cliquer Préférences réseau...
Note : Si un cadenas fermé s’affiche en bas à gauche, le cliquer pour le débarrer avec le mot de passe du compte administrateur Mac. - Cliquer Avancé...
- Sélectionner l'onglet Serveurs mandataires
- Cocher Configuration de serveur mandataire automatique
- Dansla case URL, taper au complet et sans espace http://proxy.umontreal.ca
- Cliquer OK
- Cliquer Appliquer
- Tester la configuration Proxy avec son navigateur internet à l'adresse testproxy.umontreal.ca
- Si une fenêtre s'affiche au milieu de l'écran, cliquer Préférences
- S'authentifier avec son code d'accès (ex. ab12345 ou p1234567) et UNIP/mot de passe
Le message Votre configuration Proxy est fonctionnelle devrait s'afficher.
Tutoriel vidéo
Un problème?
En cas de problème avec Firefox
- En haut à droite de la fenêtre de Firefox, cliquer sur l’icône Menu > Options > Général > Paramètres
- Cocher Utiliser les paramètres proxy du système
- Tester la configuration à l'adresse testproxy.umontreal.ca
Si le problème persiste:
- Taper about:config dans la barre d’adresse de Firefox et faire Enter
- Cliquer sur Je prends le risque
- Entrer ntlm dans la boite Rechercher et faire Enter
- Double-cliquer sur network.automatic-ntlm-auth.allow-proxies pour changer la valeur à False
- Tester la configuration à l'adresse testproxy.umontreal.ca
Désinstallation
Pour désinstaller le Proxy
- Cliquer sur l'icône WiFi en haut à droite de l’écran
- Cliquer sur Préférences réseau…
Note : Seulement si au bas à gauche de la fenêtre Réseau se trouve un cadenas fermé il faudra cliquer dessus et entrer le mot de passe du compte administrateur Mac afin de poursuivre (même mot de passe que lorsque vous ouvrez votre Mac).
il faudra cliquer dessus et entrer le mot de passe du compte administrateur Mac afin de poursuivre (même mot de passe que lorsque vous ouvrez votre Mac). - Cliquer Avancé…
- Sélectionner l’onglet Serveurs mandataires
- Décocher Configuration de serveur mandataire automatique
- Cliquer OK
- Cliquer Appliquer
- Effacer la mémoire cache de votre navigateur internet
- Redémarrer l'ordinateur
Besoin d'aide supplémentaire?
Pour la configuration du Proxy :
- Rencontrer un technicien en soutien de laboratoire informatique à la Bibliothèque des lettres et sciences humaines
- Communiquer avec les TI par téléphone 514-343-7288 ou par courriel
Pour l'utilisation d’une ressource documentaire spécifique, communiquer avec les bibliothèques :
- par clavardage
- par courriel
- par téléphone