Windows 11 : Configuration du Proxy
- Cliquer sur le bouton Démarrer, puis sur Paramètres


- Cliquer sur Réseau & Internet
- Cliquer sur Proxy (ou Mandataire)
- Détecter automatiquement les paramètres doit être désactivé
- Dans Utiliser un script d'installation, cliquer Configurer
- Activer Utiliser un script de configuration
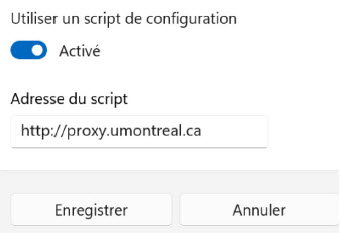
- Dans Adresse du script, taper sans espace http://proxy.umontreal.ca
- Cliquer sur Enregistrer
- Tester la configuration Proxy avec son navigateur internet à l’adresse testproxy.umontreal.ca
S'authentifier avec son code d’accès (ex. ab12345 ou p1234567) ou Courriel UdeM et UNIP/mot de passe. Le message Votre configuration Proxy est fonctionnelle devrait s'afficher.
Tutoriel vidéo
Un problème?
Pour tous les navigateurs
- Vérifier si une panne ou un arrêt de service est signalé par les TI : ti.umontreal.ca/etat-des-services/
- Si la fenêtre d'authentification au Proxy réapparait de façon répétitive :
- Valider les informations d'authentification en se branchant sur le portail à l'adresse monudem.umontreal.ca
- Effacer la mémoire cache de votre navigateur internet
- Désactiver tout bloqueur de fenêtres ou publicités tel AdBlock, s'il y a lieu
- Désactiver tout VPN tel HolaVPN, s'il y a lieu
- Utiliser un logiciel anti-espion (ex. Malwarebytes) pour supprimer tout logiciel malveillant de l'ordinateur
- Utiliser un autre navigateur internet
- Tester la configuration à l'adresse testproxy.umontreal.ca
En cas de problème avec Firefox
- En haut à droite de la fenêtre de Firefox, cliquer sur l’icône Menu > Options > Général > Paramètres
- Cocher Utiliser les paramètres proxy du système
- Tester la configuration à l'adresse testproxy.umontreal.ca
Si le problème persiste:
- Taper about:config dans la barre d’adresse de Firefox et faire Enter
- Cliquer sur Je prends le risque
- Entrer ntlm dans la boite Rechercher et faire Enter
- Double-cliquer sur network.automatic-ntlm-auth.allow-proxies pour changer la valeur à False
- Tester la configuration à l'adresse testproxy.umontreal.ca
En cas de problème avec Edge
Inscrire sim\ lors de l’authentification devant le code d’accès (exemple : sim\ab12345 ou sim\p1234567). Attention au sens de la barre oblique.S'il n'est pas possible d'éditer le nom d'utilisateur, cliquer sur l'option Utiliser un autre compte (ou Changer de compte). Il peut être nécessaire de défiler la fenêtre d'authentification vers le bas pour voir cette option.
Désinstaller le Proxy
- Cliquer sur le bouton Démarrer, puis sur Paramètres
- Cliquer sur Réseau & Internet
- Cliquer sur Proxy
- Cliquer sur Modifier
- Désactiver le bouton Utiliser un script d’installation
- Cliquer sur Enregistrer
- Effacer la mémoire cache de votre navigateur internet.
- Redémarrer l'ordinateur
Besoin d'aide supplémentaire?
Pour la configuration du Proxy :
- Rencontrer un technicien en soutien de laboratoire informatique à la Bibliothèque des lettres et sciences humaines
- Communiquer avec les TI par téléphone 514-343-7288 ou par courriel
Pour l'utilisation d’une ressource documentaire spécifique, communiquer avec les bibliothèques :
- par clavardage
- par courriel
- par téléphone